【WSL導入】WindowsでLinuxを動かす方法!
最終更新 2023/03/10 17:06
本記事ではWSL(Windows Subsystem for Linux、以下WSL)をCLIベースで導入する方法について解説します。
GUIよりも比較的専門的な操作が必要になる反面、基本的にコマンドのコピペだけで導入できるため少ない作業で導入が可能です。
WSLとは(OSSとMicrosoftについて)
WSLは、端的に言えばWindows上でLinuxの環境を動作させる専用の仮想環境です。
当たり前っちゃ当たり前ですが、WindowsでLinux用のソフトウェアを動かすことはできません。(逆も然り)
Windowsはデスクトップ向けOSのデファクトスタンダートであるため、基本的にソフト数で困るということはないのですが、それでも一部Linuxにしか対応していないソフトは存在します。
というのも、近年OSS(オープンソース・ソフトウェア、以下OSS)の躍進の動きが激しくなっています。企業もコードを公開するようなケースはもはや特殊ではなくなっています。
そんな動きの中、Windowsというのはプロプライエタリ(オープンソースの逆)です。
Windowsに内蔵されているソフトのほとんどは同じくプロプライエタリで、これらの動きと反していました。また、MicrosoftとしてもOSSの一種であるLinux系
ですが、さすがにMicrosoftも流れにあらがえなくなり、Microsoftのソフトを少しずつOSS化していきます。
例えば、この前追加された「ターミナル」というアプリはオープンソースに開発されています。
また、VS CodeやPowerShellもオープンソースです。
さらに、去年にはInternetExplorerの後継となる、EdgeがLinux向けにリリースされました。
少々遅れ気味ではありますが、Microsoftもオープンソースに乗ってきているわけです。
私は、WSLはその象徴的な立ち位置としてリリースされたのではと思っています。
それに、先ほども言いましたが、Windowsはデスクトップ向けOSのデファクトスタンダードで、シェア率の大半を占めています。つまり、ユーザーはほとんどWindowsを使っているわけです。
そのWindowsがプロプライエタリであれば、ユーザーがOSSに触れる機会というのは減ってしまいます。
Linuxに触れるには、Windowsを消してLinuxを入れるか、デュアルブート環境を構築するかという選択を迫られることになります。これではハードルが高いですよね。なぜなら、Windowsが無いと仕事や学業上困ってしまうことが多いから、またはそのような情報が多く出回っているためです。そのため、Linuxは一部のマニアの方々を中心に使われてきました。
しかし、Windowsの環境を壊さずにLinuxに触れることができるとなればどうでしょう。
ちょっと触ってみようという気持ちになる方もいますよね。
話が長くなりましたが、要はそういうことです。
この記事はCLIベースで導入するということもあり、それこそマニアやマニアに近しい方がご覧になるのだと思いますのでこんなこと言うのは違う気がしますが、
WSLは仮想環境にLinuxをいれたり、ましてや実機にLinuxを入れるよりも簡単に導入することができるため、これらの知識に精通しているような方でなくても比較的楽に導入ができます。
それでは、これから導入の手順を説明していきます。
導入(GUI)
まずは、コントロールパネルを開きます。
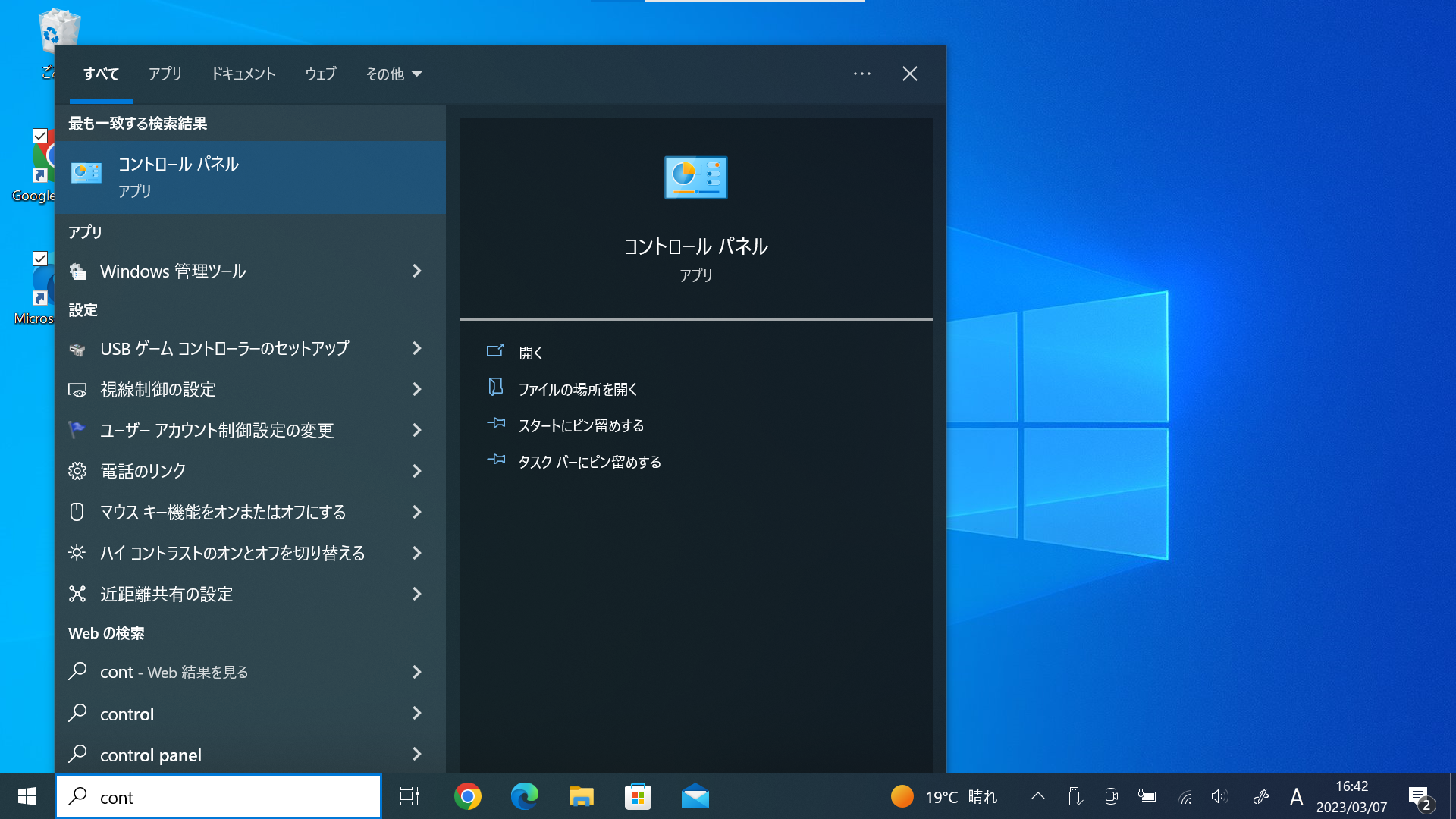
Windowsキーを押し、「cont」と入力し、コントロールパネルを開きます。
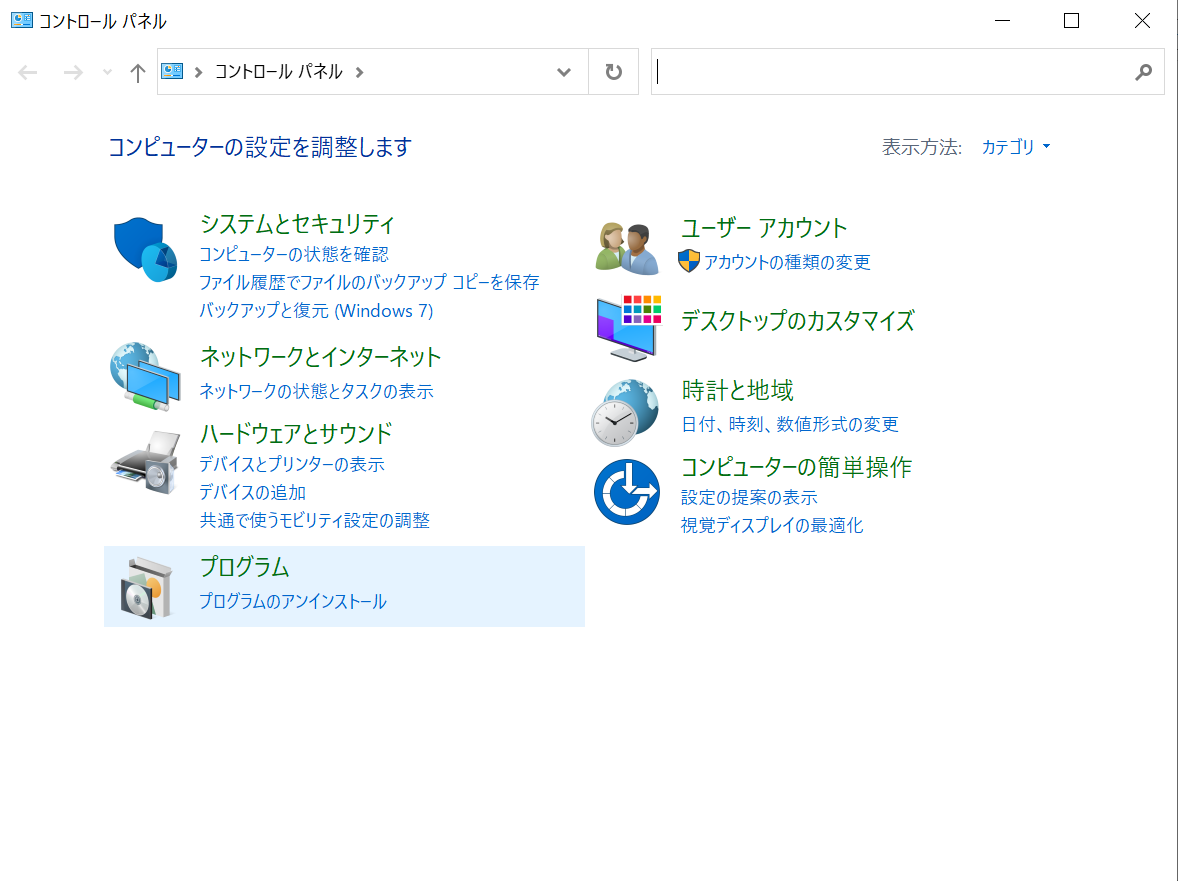
トップ画面より、「プログラム」を開きます。
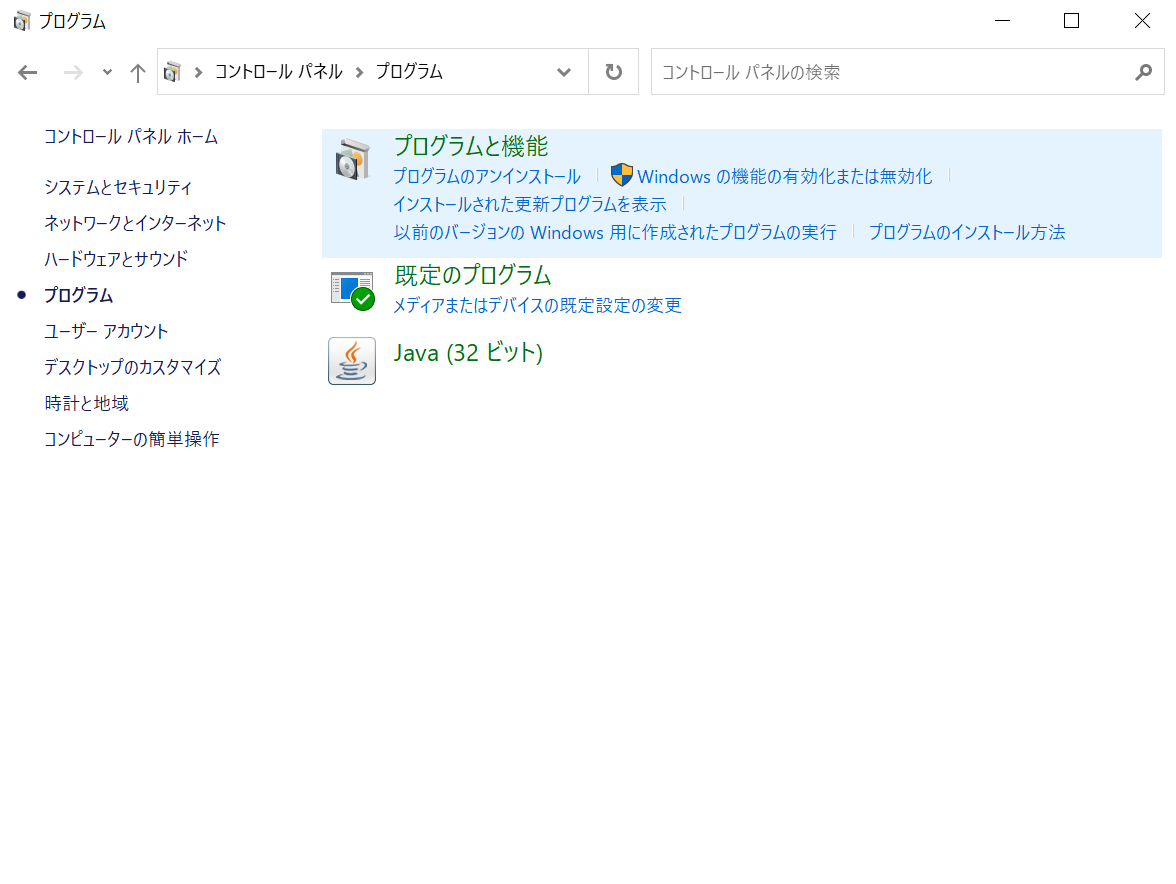
プログラムより「プログラムと機能」を開きます。
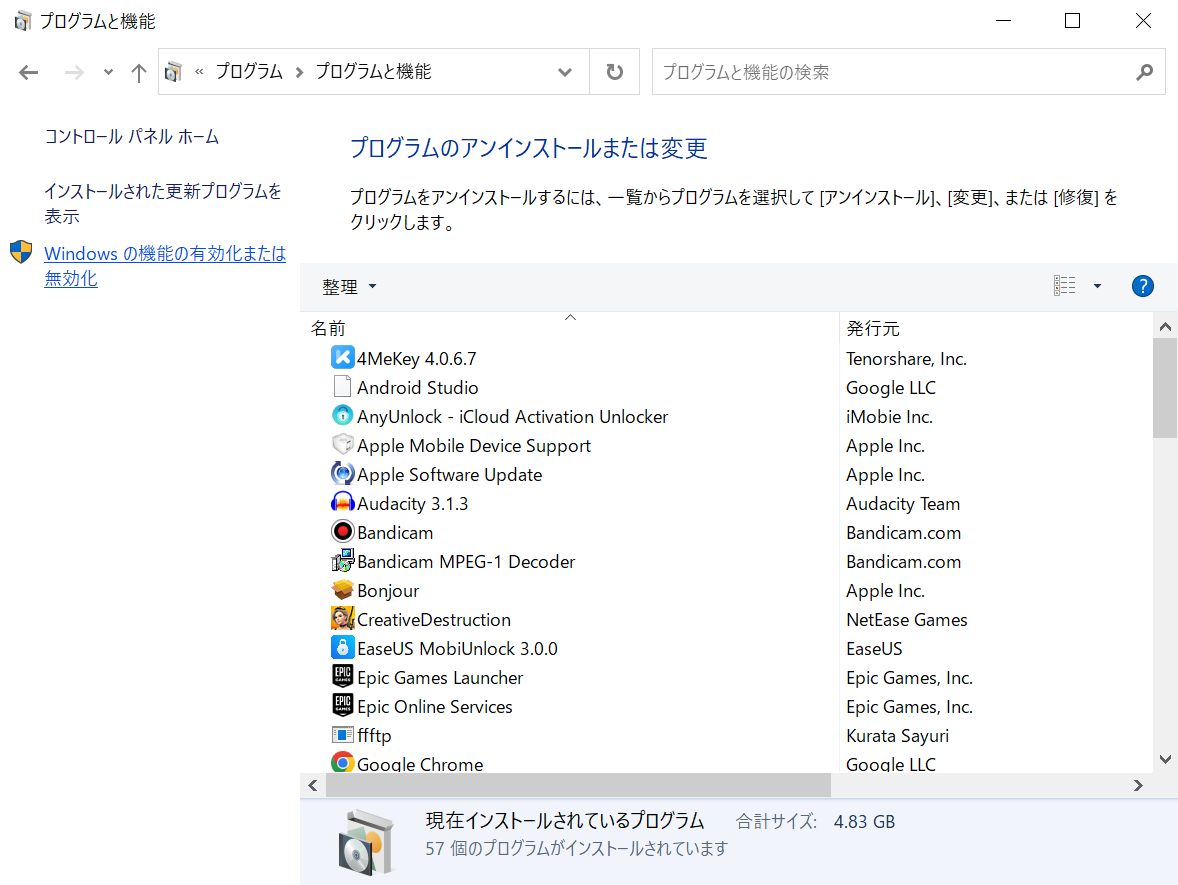
「Windowsの機能の有効化または無効化」を開きます。
ここで管理者のパスワードを求められることがありますので、求められたら入力してください。
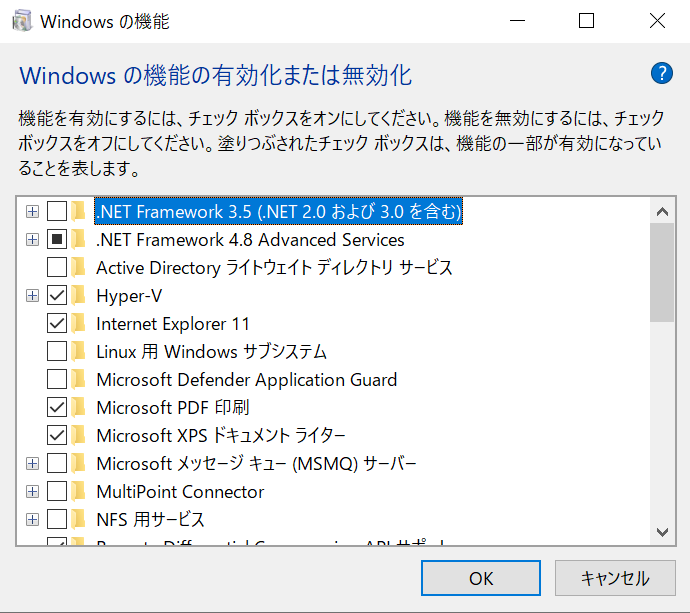
こんな感じのウィンドウが開きますので、
「Linux用Windowsサブシステム」と、「仮想マシンプラットフォーム」という項目にチェック入れてください。
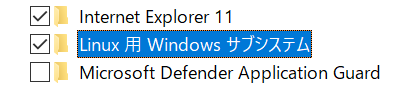
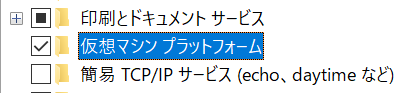
こうなっていればOKです。
次に、ディストリビューションをインストールします。
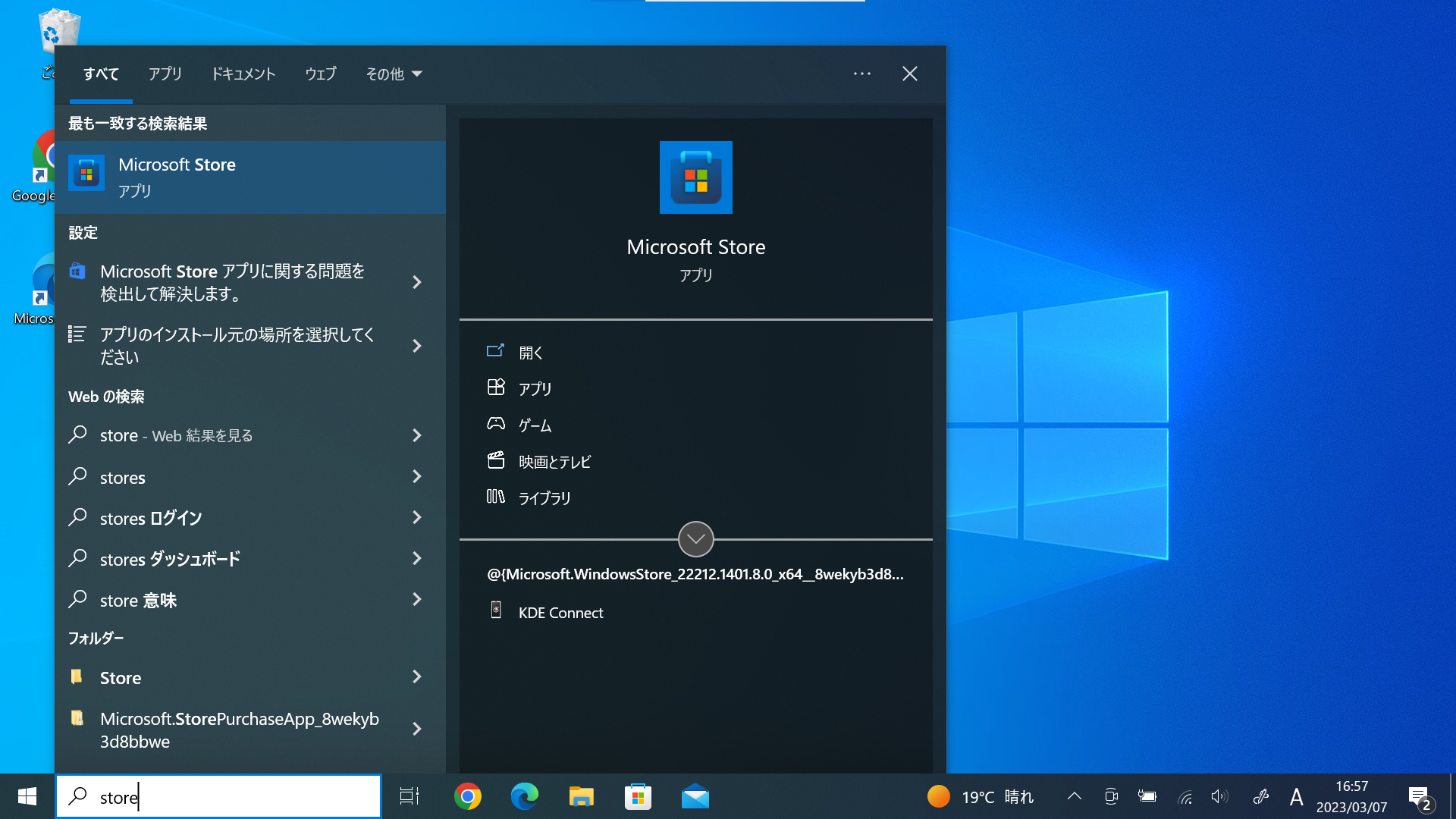
Windowsキーを押し、「store」と検索しMicrosoft Storeを起動してください。
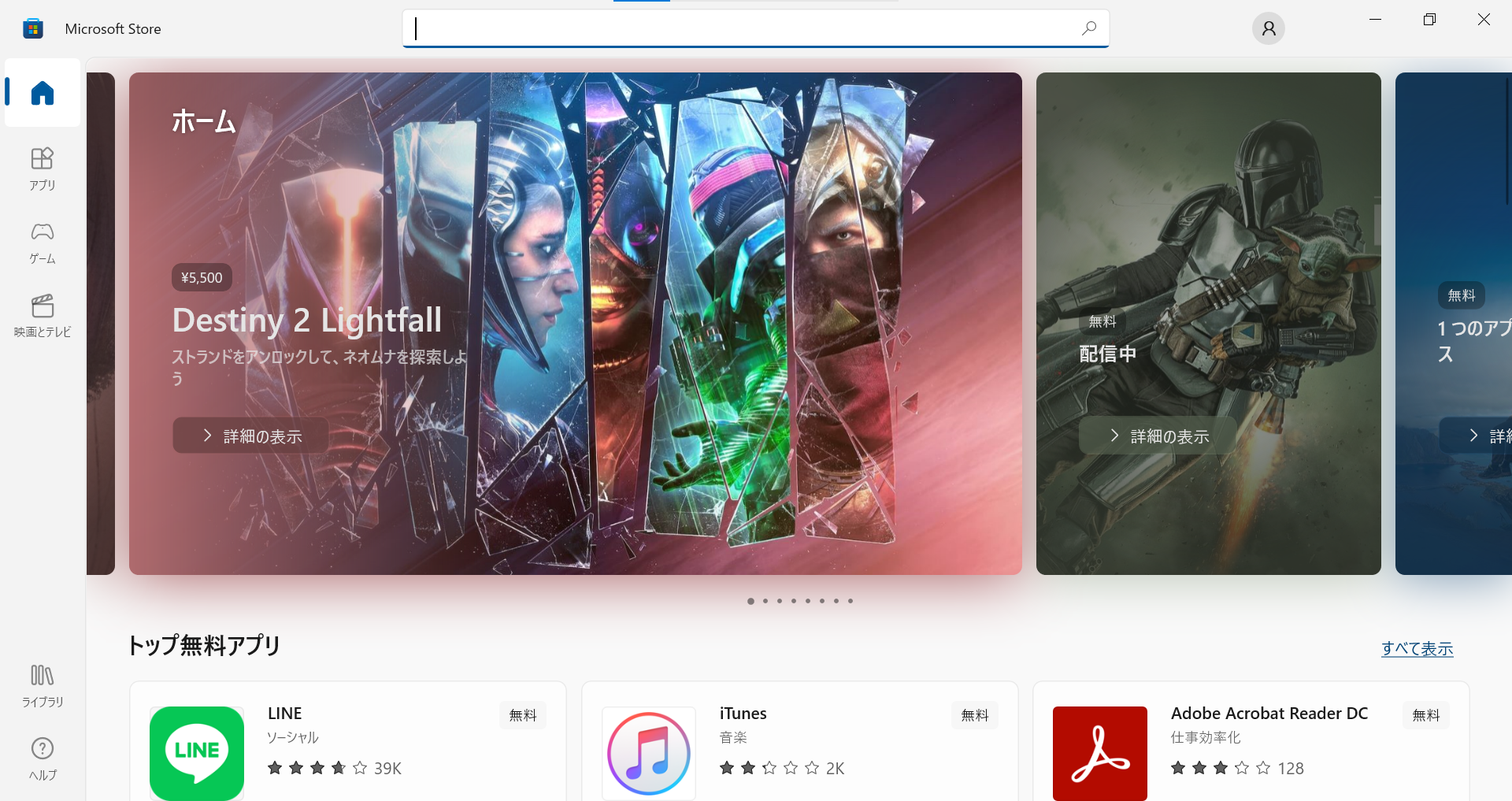
画面上部の検索バーをクリックし、「Ubuntu」と検索をかけてください。
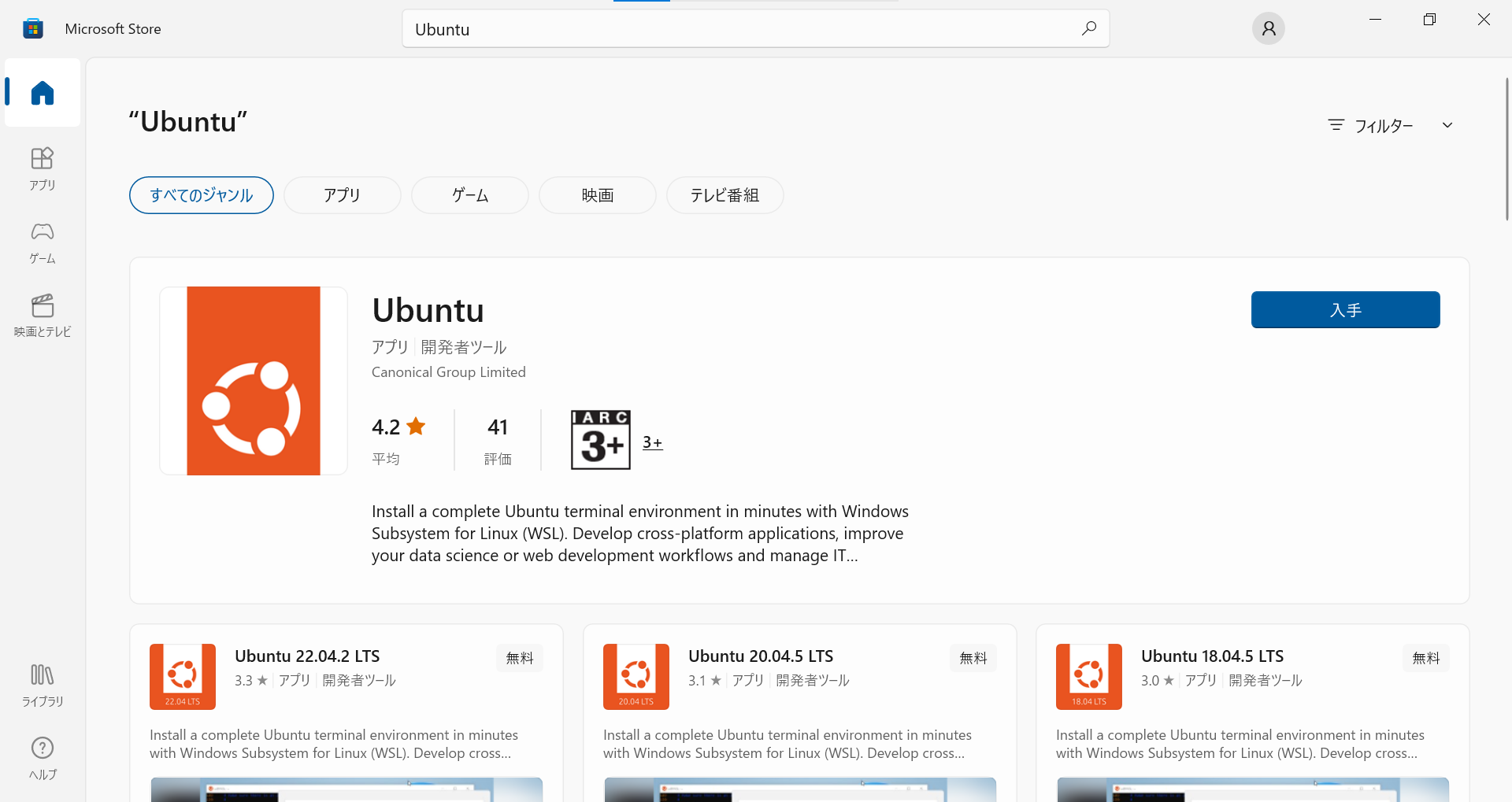
すると、このようにUbuntuというアプリがあると思いますので、「入手」をクリックしてインストールしてください。
ちなみに、UbuntuというのはLinuxディストリビューションの一つで、2023年現在最もシェア率の高いディストリビューションです。
また、一番上の「Ubuntu」はバージョンが自動で選択されます。最新のLTS(Long-Term Supportの略で、文字通り通常バージョンよりもサポート期間が長い)バージョンが選択されるようです。(2023年現在は22.04LTS)
特にこだわりがなければいいのですが、バージョンを指定したい、最新のLTSバージョンでは困るという事情がある方は、下のほうにある「Ubuntu 20.04.5LTS」などをインストールしてください。
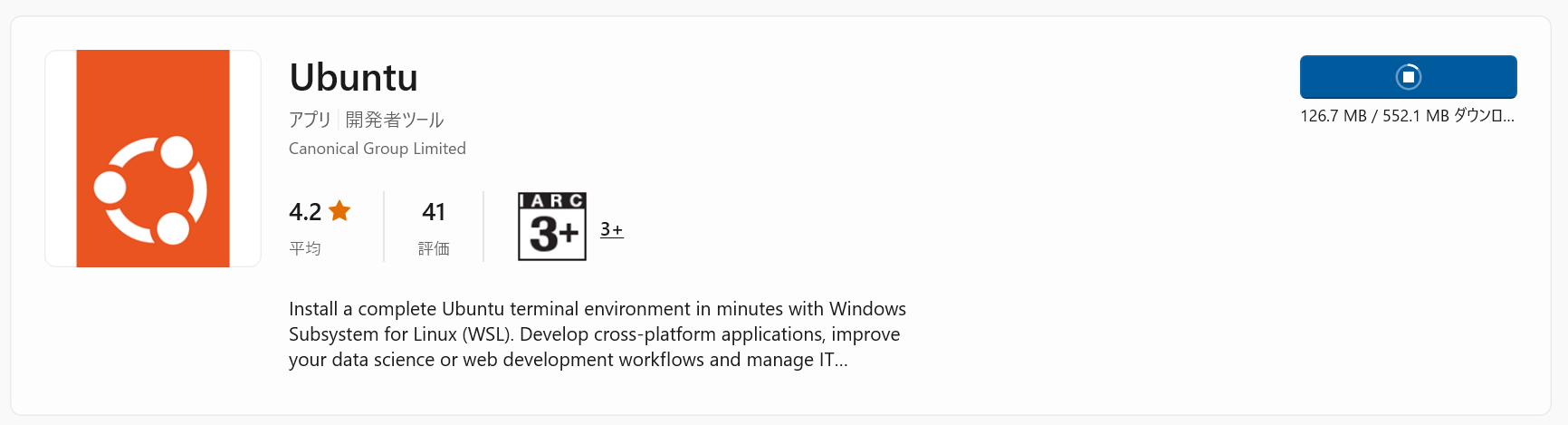
若干時間がかかりますので気長に待ちます。
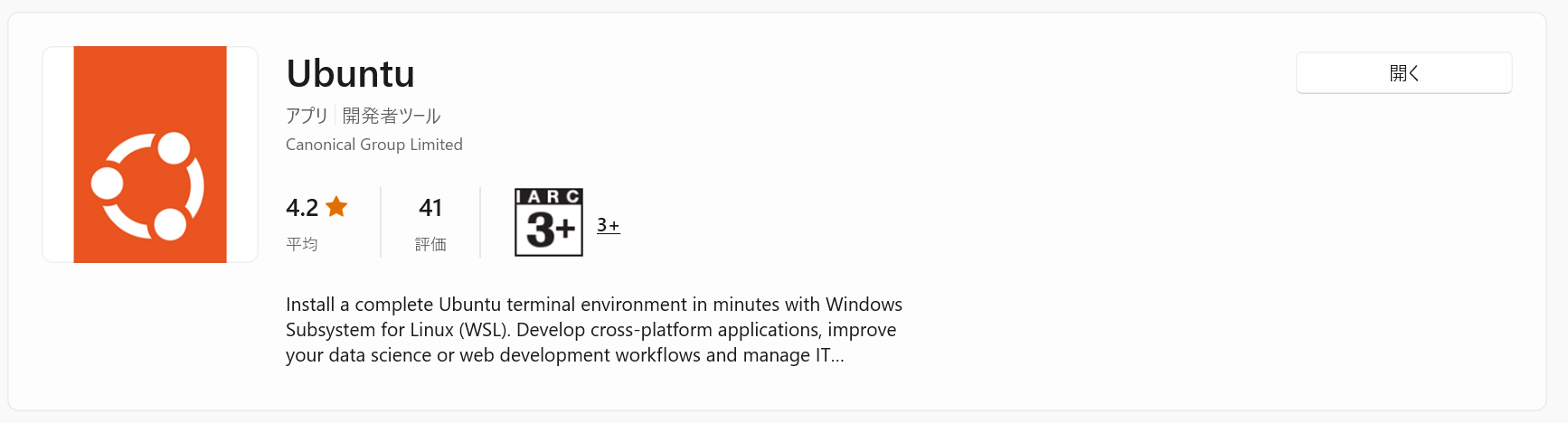
ボタンが「開く」に変わったらインストールは完了です。
次に、設定等を行っていきます。
「開く」をクリックしてください。
するとこんな感じのウィンドウが開くと思います。
これにも若干時間がかかりますので、しばらく待つと
こんな感じでいろいろ表示されます。
ここではWSL上で使うユーザーネームの設定を求められます。
好きなユーザーネームを入力してください。
入力すると、次にパスワードを求められますので、好きなパスワードを設定します。
ちなみに、パスワードはプライバシーの観点で入力しても表示されません。
入力すると、パスワードの確認をされるので、もう一度同じパスワードを入力します。
あっていれば
このように、プロンプトが表示され、WSLの導入は完了です。
導入
※ネットを見ていると「wsl --install」とコマンドを実行するだけで以下の工程を全部自動で完結できるらしいのですが、私の環境ではできませんでしたので以下の少し遠回り(wsl –installで実行される内容を一部手動でやる)な方法を紹介します。
まずは、Powershellを管理者権限で開きます。
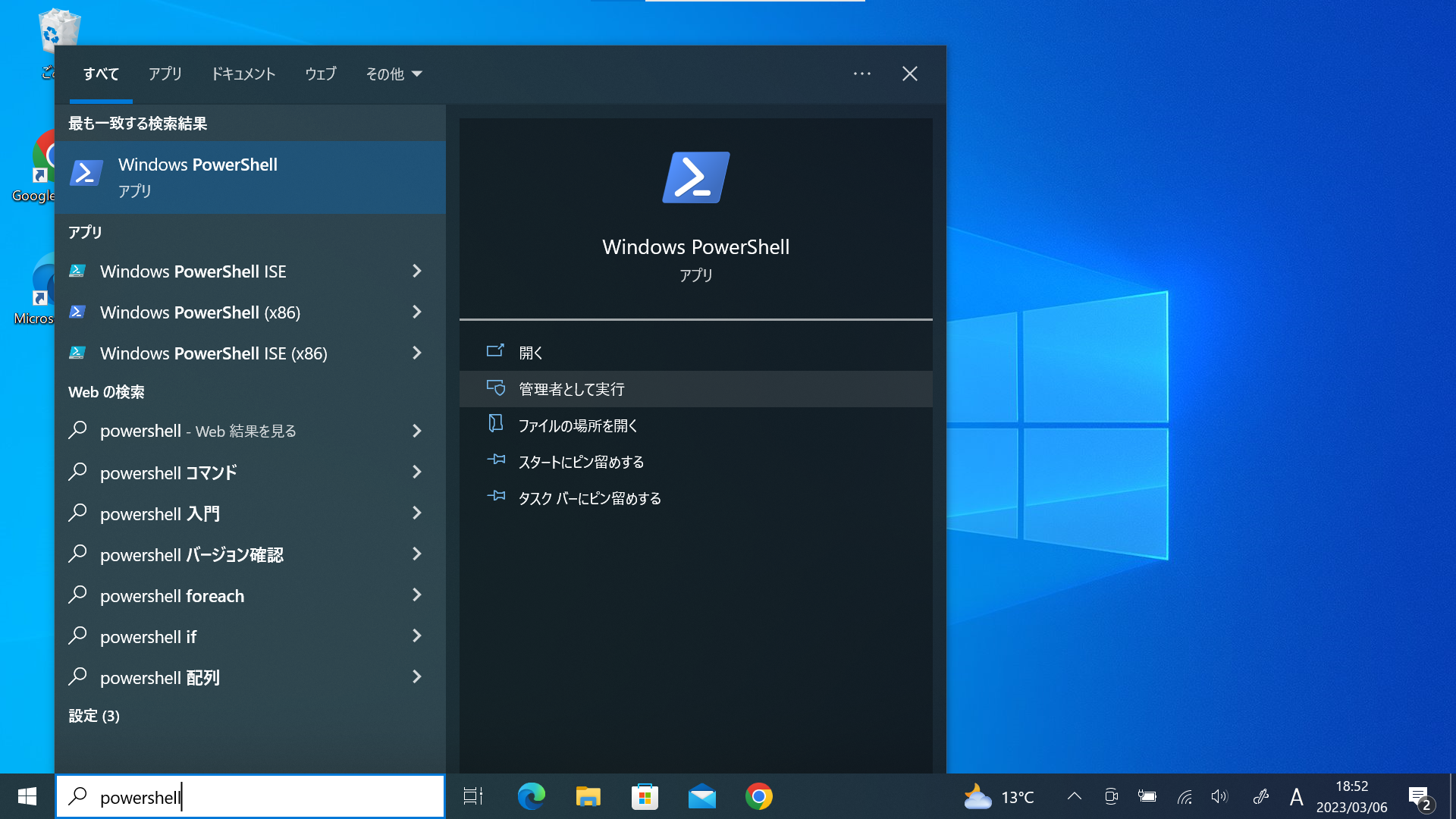
Windowsキーを押し、「Powershell」と検索します。
そして、管理者として実行をクリックします。
パスワードを求められる可能性がありますので、その場合は入力して下さい。
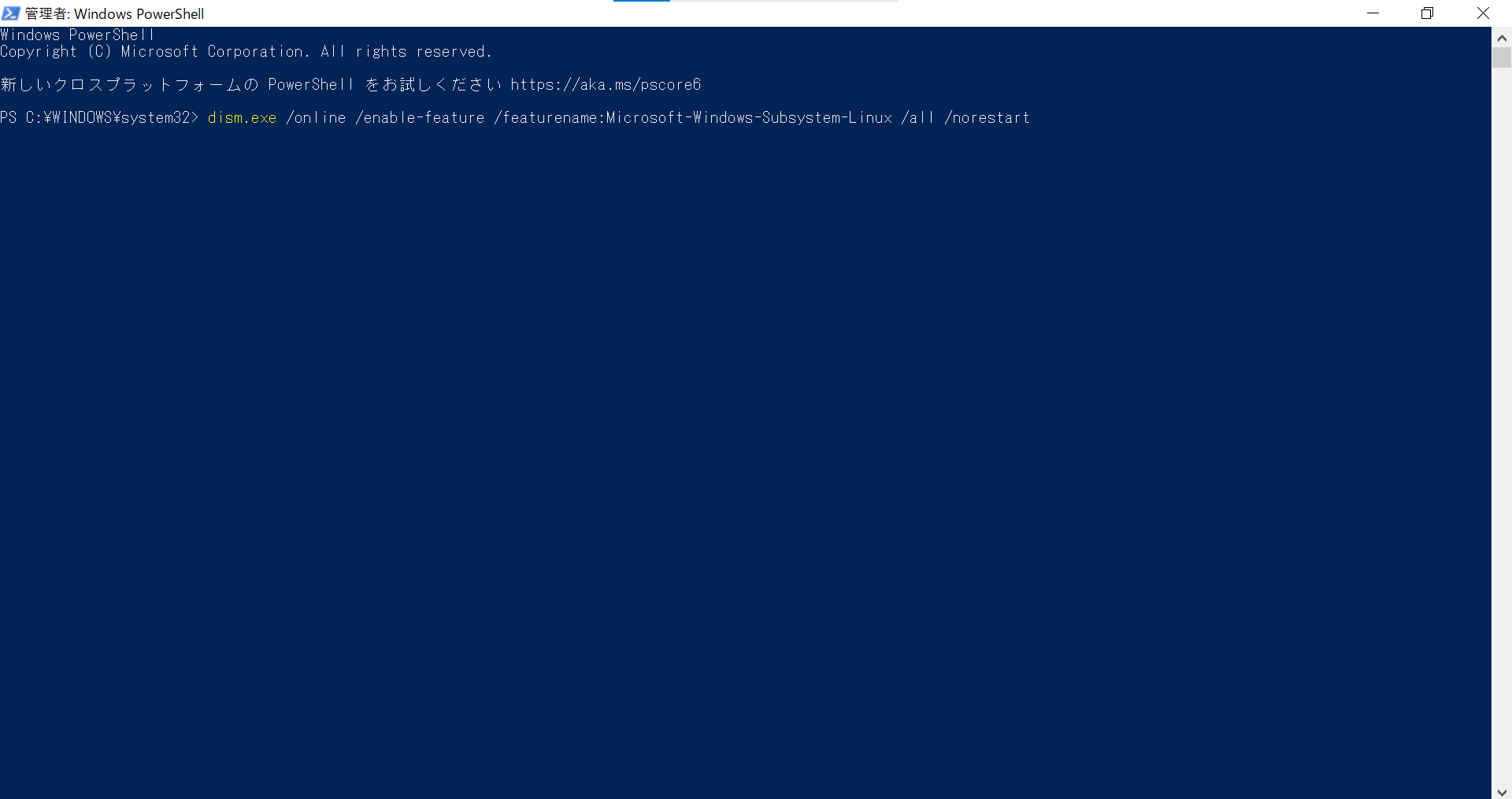
起動しましたら、以下のコマンド(文字列)をコピぺします。
dism.exe /online /enable-feature /featurename:Microsoft-Windows-Subsystem-Linux /all /norestartエンターで実行します。
いろいろメッセージが出てきます。しばらく待つと、このようになると思います。
こうなれば、一つ目の工程は完了です。
ちなみに、この作業ではWSLを有効化しています。
ちなみに、これからもPowershellは使うので閉じずにとっておいてください。

次に、仮想環境を有効化します。
Powershellの画面に戻り、
dism.exe /online /enable-feature /featurename:VirtualMachinePlatform /all /norestartこのコマンドをコピペし、実行してください。

このようになればこの作業も完了です。
最後に、ディストリビューションを導入していきます。
今回は、Linuxの中で最もシェア率の高い(2023年現在)ディストリビューションであるUbuntuを導入します。
Powershellに、
wsl --isntall -d ubuntuと入力し、実行してください。

これは結構時間がかかりますが、しばらく待つとこのようになり、自動で
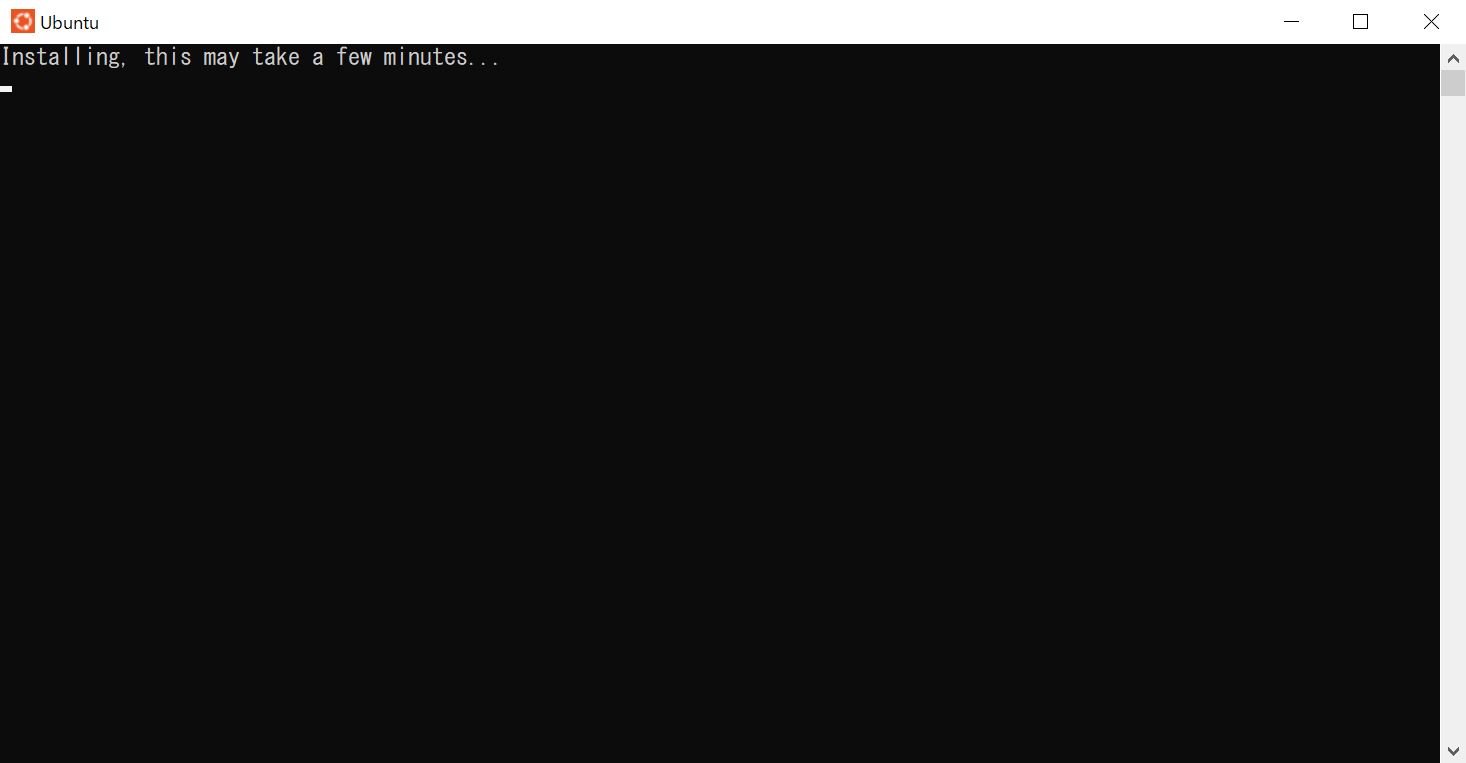
このようなウィンドウが開くと思います。
こうなればUbuntuの導入はほぼ終了です。
しばらく待つと、

このように、ユーザー設定の画面になります。
最初はユーザーネームの設定ですね。
これはお好きな名前にしてください。

次に、パスワードが求められるので入力します。ちなみに、プライバシーの観点から入力しても文字は表示されません。
パスワードをもう一回入力させられるのでもう一回入力します。
パスワードがあっていれば
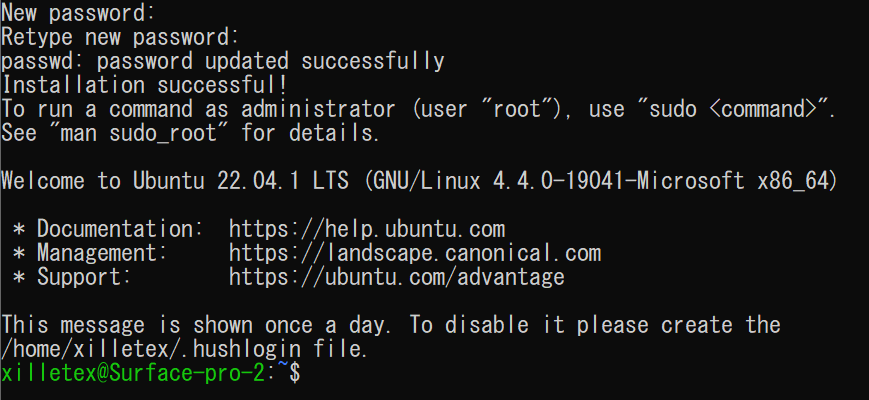
このように、プロンプトが表示されます。
これで、Linuxの導入は完了です。
触ってみる
uname -aとコマンドを実行することでシステムの情報が表示されます。

また、neofetchというコマンドでより詳細に情報を見ることができます。
導入の前に、
sudo apt update && sudo apt upgrade
とコマンドを実行し、パッケージリストのアップデートとパッケージのアップデートをしておきましょう。

パスワードを求められたら、先ほど設定したパスワードを入力します。
※Windowsのパスワードではないことに注意してください。
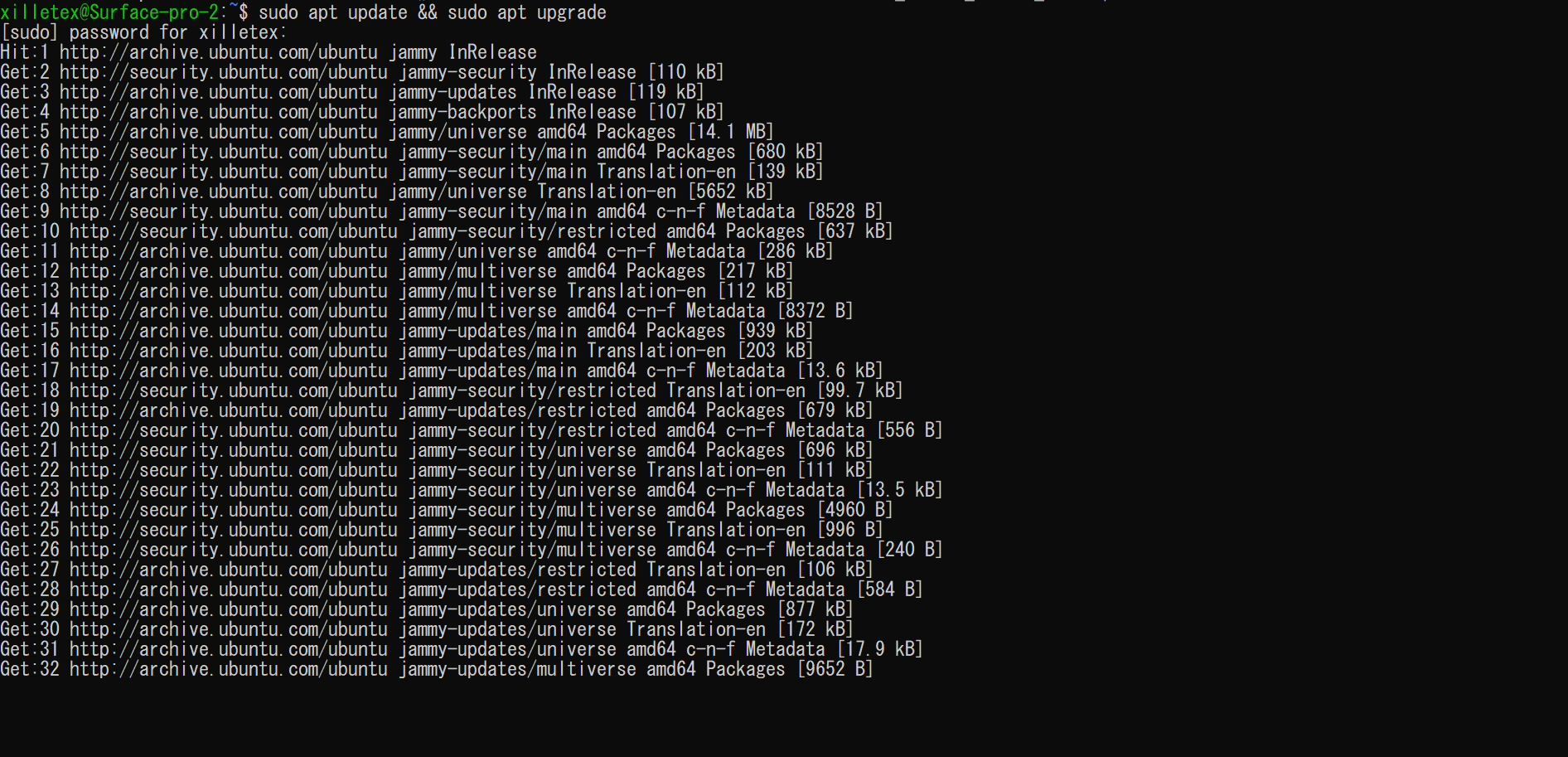
そうすると、自動でいろいろ出てきますので放置します。

しばらく待つと、このような画面で止まると思います。
y
と入力してエンターしてください。
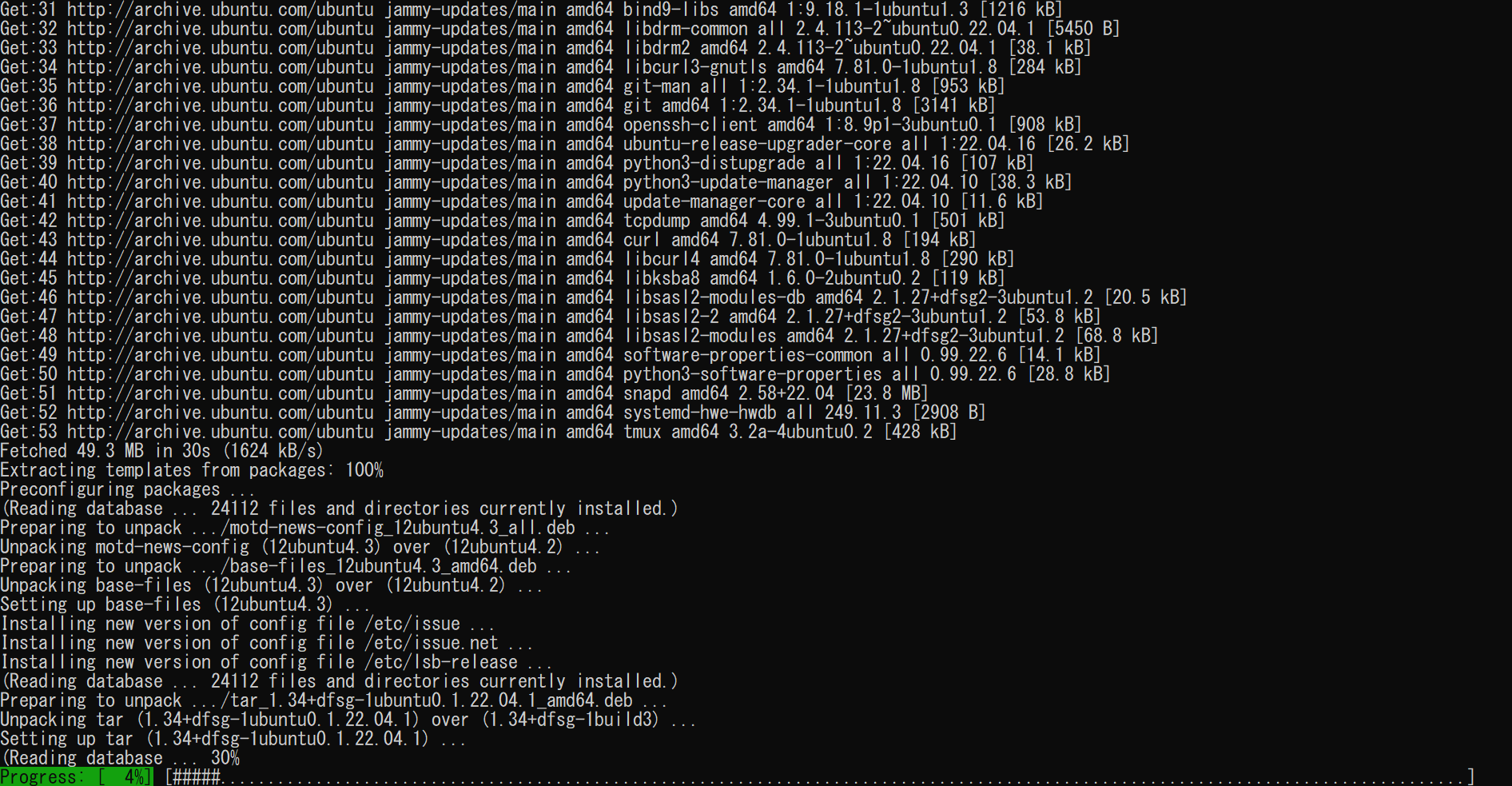
いろいろ出てきますが、こちらからはこれ以降何もする必要はないので、放置します。
なんなら、コマンドに-yオプションをつける、つまり
sudo apt update -y && sudo apt upgrade -y
とコマンドを実行していれば先ほどのyと入力する工程は必要ありません。
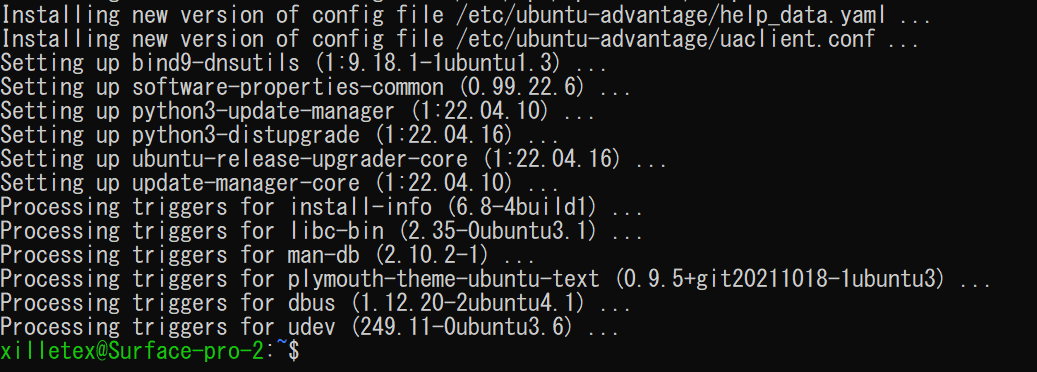
プロンプトが表示されればアップデートは完了です。
次に、neofetchをインストールしていきましょう。
sudo apt install neofetch
とコマンドを実行すればインストールできます。
また、yと入力するのが煩わしければ-yオプションをつけてもいいでしょう。
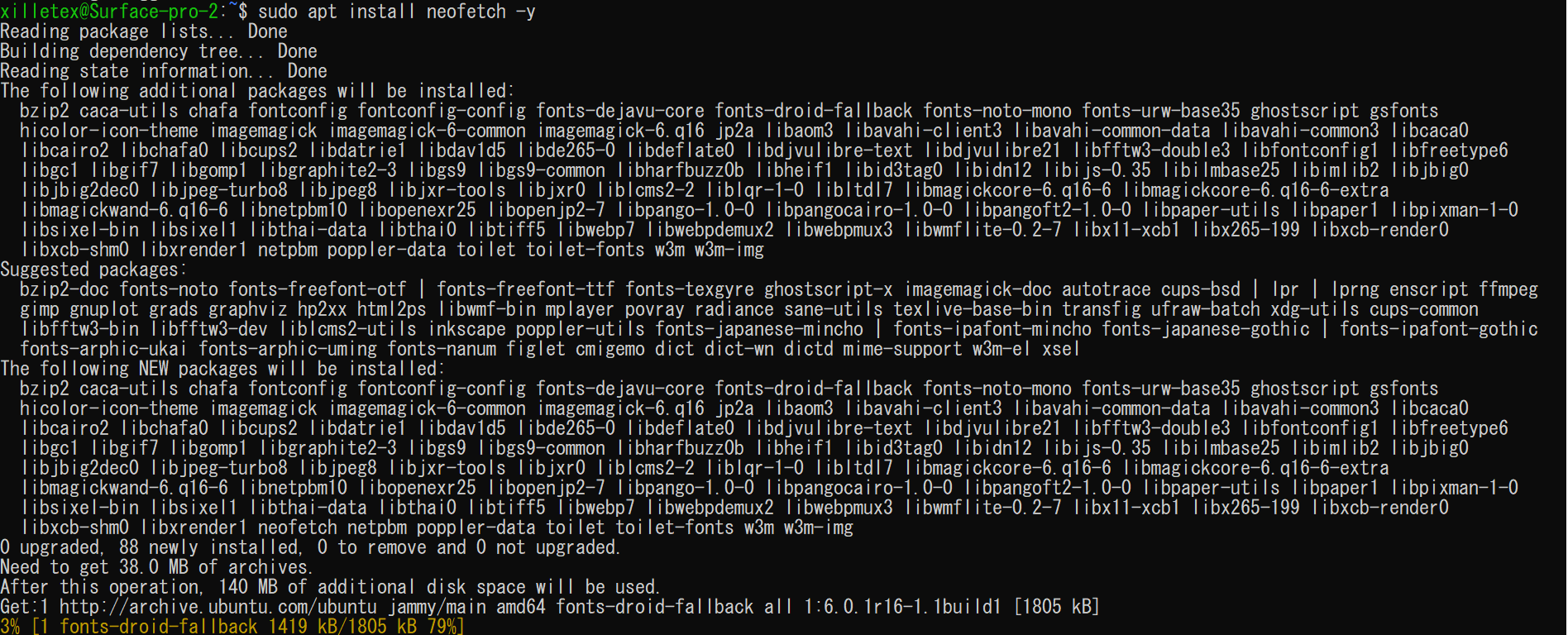
こちらもまた放っておきます。
導入が終わったら
neofetch
とコマンドを実行しましょう。
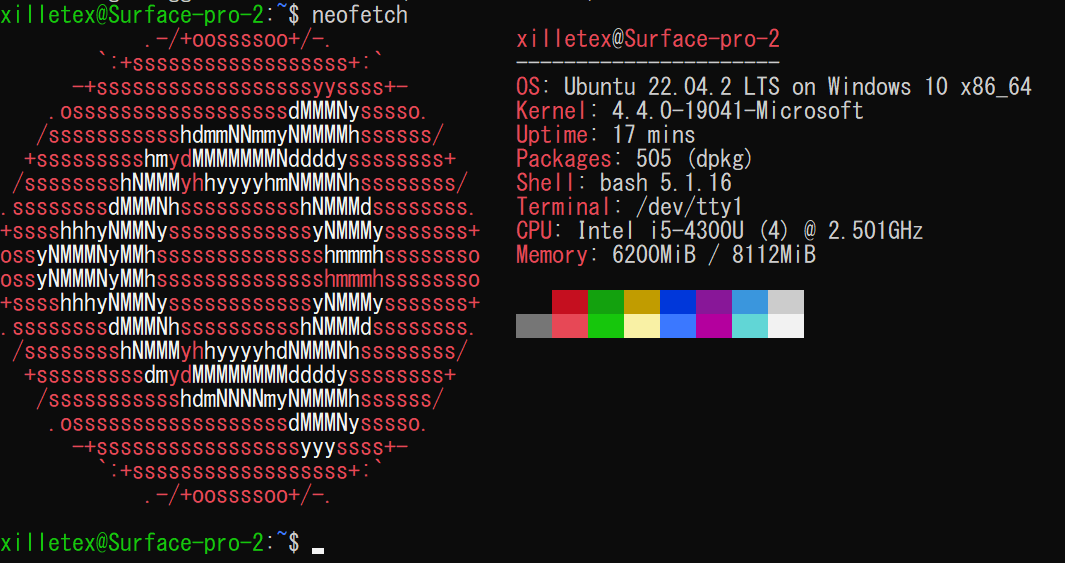
このようになっていたら成功です。
バージョンは20.04 LTSですので、どうやら最新のLTSバージョンのものをインストールするらしいですね。また、メモリは800mibほど割り当てられています。
まとめ
今回は、WSLをCLIベースで導入しました。
Windowsの環境を壊さずに、またWindowsの環境を起動したままLinuxの環境も起動できるというのは、使う人が使えばすごく便利に使えそうだなと思いました。