【完全無料】無料レンタルサーバー×無料ドメインでサイトを作る方法を中学生が解説!!
最終更新 2022/12/31 13:49
・ 無料レンタルサーバーと無料ドメインを利用して、1銭も払わずに独自ドメインのサイトを作りたい方
・現在Web技術の勉強中で、練習で自分のウェブサイトを作成してみたい方
・WordPressのブログを始めてみたいが、利益が出るかすら分からないのでまずは無料で運営してみたい方
概要
完全無料で自分のウェブサイトを公開する方法をご紹介します。
・ドメイン取得には、無料ドメインサービス「Freenom」を使用します。
・レンタルサーバーには「Xfree」を使用します。
・https化のために「CloudFlare」を使用します。
・ブログ作成アプリ「WordPress」を使用したサイトの構築が可能です。
独自ドメインの取得
ネットワークには、「ドメイン名」という仕組みがあります。
例えば、このサイトのドメインは「activetk.jp」です。
オリジナルのドメインを取得するには、「.com」や「.jp」などのドメインを扱う会社と契約をする必要があります。
しかし、ドメインは基本的に有料で、例えば「.jp」を取得しようとすると、1年間に4000円程度かかってしまいます。中学生の私の感覚からすると、かなり高いです。。
しかし、一部のマイナーなドメインを無料で取得できる「Freenom」というサービスが存在しますので、本記事ではこちらのサービスを利用します。
このサービスでは、「.tk」「.ml」「.ga」「.cf」「.gq」のドメインを無料で取得出来ます。(一部のレアドメインは有料です)
但し、「.tk」などのドメインはレンタルサーバーに登録出来ない事が多いので、「.cf」を取得される事をオススメさせて頂きます。
早速アカウントを作成し、ドメインを入手してみましょう。
今回は、適当に「[activetk-blog.cf](http://activetk-blog.cf/)」というドメインを検索してみます。

無事に「Selected」と表示され、まだ取得されていないようですので、実際に取得したいと思います!
ちなみに、ドメインは原則として「早い者勝ち」ですので、自分が欲しいドメインが既に別の方に取得されてしまっている場合には、残念ですがドメインの変更をご検討ください。
右上の「Checkout」を押してドメインを取得します。
その後「ドメインの期限を指定するページ」が表示されるかと思いますが、ここで注意が必要です。
「Period」の部分を「12 Months@FREE」(無料の中では最も長い期間)にして、「Continue」を押します。
ページが移動されたら、「Total Due Today」が $0 になっている事を確認し、「I have read and agree to the Terms & Conditions」の部分にチェックを入れて「Complete Order」を押します。
「Your Order Number is ~」と表示されたら取得成功です。
TorやVPN経由でアクセスすると稀にロボットと疑われる事がありますが、 その場合は少し時間を空けてから試してみてください。
無料レンタルサーバーを契約
今回は無料のレンタルサーバーとして、Xfreeを利用します。
まずはアカウントを作成し、管理パネルにログインしてください。
XFREE管理パネルが表示されたら、3つのプランが表示されているかと思いますが、こちらでは「PHP・MySQL」か「WordPress」の「利用を開始する」を押してください。
利用登録が完了したら、サーバー管理パネルが表示されると思います。
そちらを「ドメイン設定」「ドメイン設定追加」とクリックしていき、「Aレコード認証について」という項目までスクロールします。
最後に、「コンテンツ」に書かれているIPアドレスをコピーしてください。
ちなみに、IPアドレスは「123.123.123.123」のような形式となります。
ドメインとサーバーの連携
Xfreeの契約が終わりましたら、再度Freenomを開き、右上の「Services」から「My Domains」をクリックします。

次に、先ほど取得したドメインの右側にある「Manage Domain」をクリックします。
そして、「Manage Freenom DNS」をクリックして、「Add Records」の欄の「Target」に先ほどコピーしたIPアドレスを貼り付けます。
Nameの欄には何も書かなくてOKです。
「Save Changes」を押して、設定を保存します。
Record added successfullyと表示されれば成功です。
※上級者向けの話となりますが、ウェブサイトで「ドメイン名.cf」だけでなく、「www.ドメイン名.cf」も使用したい場合には「Add Records」の欄のTargetにコピーしたIPアドレスを貼り付けた上で、Nameの部分にWWWと書き込み、設定を保存してください。

その後、DNS設定が反映されるまで少し待ちます。
「ドメイン名.cf」にアクセスして、「設定の反映待ちか、存在しないアドレスです。」と表示されたら反映完了です。
Xfreeへログインし、サーバー管理パネルからドメインを追加ページを開きます。
一番下までスクロールし、「ドメイン名」に取得したドメイン名を入力し、「認証方法」では「Aレコード認証」を選択します。
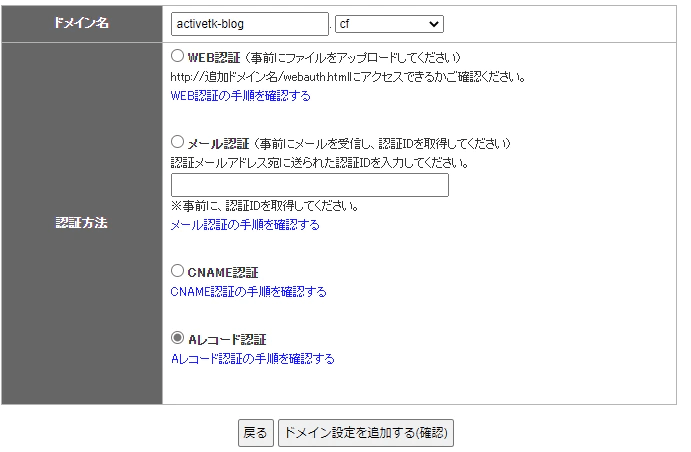
ドメイン設定を追加する(確認)をクリックして、「確定する」を押します。
ドメイン追加完了画面が表示されたら成功です。
その後「ドメイン.cf」に「サーバー初期ページ」が表示されるまで数時間程度待ちましょう。
ドメイン認証が上手くいかない場合は、DNSの反映が追い付いていない場合があります。
数時間待ってからやり直してみてください。
ウェブページのデータのアップロード
※注意: 契約の種類に「WordPress」を選択された方はこの操作は不要です。
ファイルは「ftp」というプロトコルでアップロードします。
Windowsには標準でftp.exeというアプリが入っていますが、初心者の方が使用するのには複雑ですので、GUIで直感的に操作出来る「ffftp」というアプリを使う事をオススメします。
また、「とりあえずファイルをアップロードしてみたい!」という方はXfreeに用意されているWebFTPという機能を使いましょう。
「FTPアカウント設定」からドメインを選択し、「WebFTP」のログインをクリックすると「ファイルマネージャー」が開くかと思います。そちらでは、Web上でファイルをアップロードしたり、削除する事ができます。
CloudFlareでHTTPS化
突然ですが、皆さんは「http」と「https」の違いをご存じでしょうか?
簡単に説明をさせて頂きますと、httpsでは通信が暗号化されますが、httpでは暗号化されないため、通信の途中で第三者に改ざんされてしまうリスクがあり、危険です。
また、大手検索エンジン「Google」も検索結果においてhttpよりもhttpsを使用しているサイトを優遇すると発表しています。
しかし、現在Freenomで取得し、Xfreeで公開したウェブサイトはhttps化がされていません。
そこで、本記事では「CloudFlare」というプロキシ型CDNサービスを利用して無料でhttps化を行う方法をご紹介します。
Cloudflare - Webパフォーマンスとセキュリティを追求する企業
まずは、CloudFlareのアカウントを作成しましょう。
アカウントの作成が完了しましたら、「Home」へアクセスします。
現時点では何もドメインが表示されていないかと思いますので、右にある「Add a site」をクリックします。
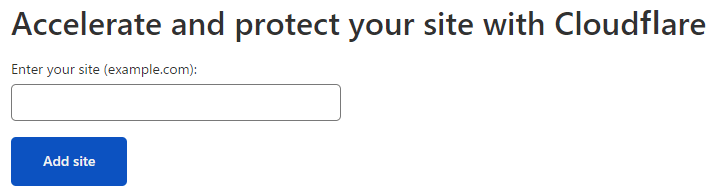
すると、画像のようなページが表示されたかと思いますので、こちらのテキストボックスに先ほど取得したドメインを入力し、「Add site」を押して下さい。
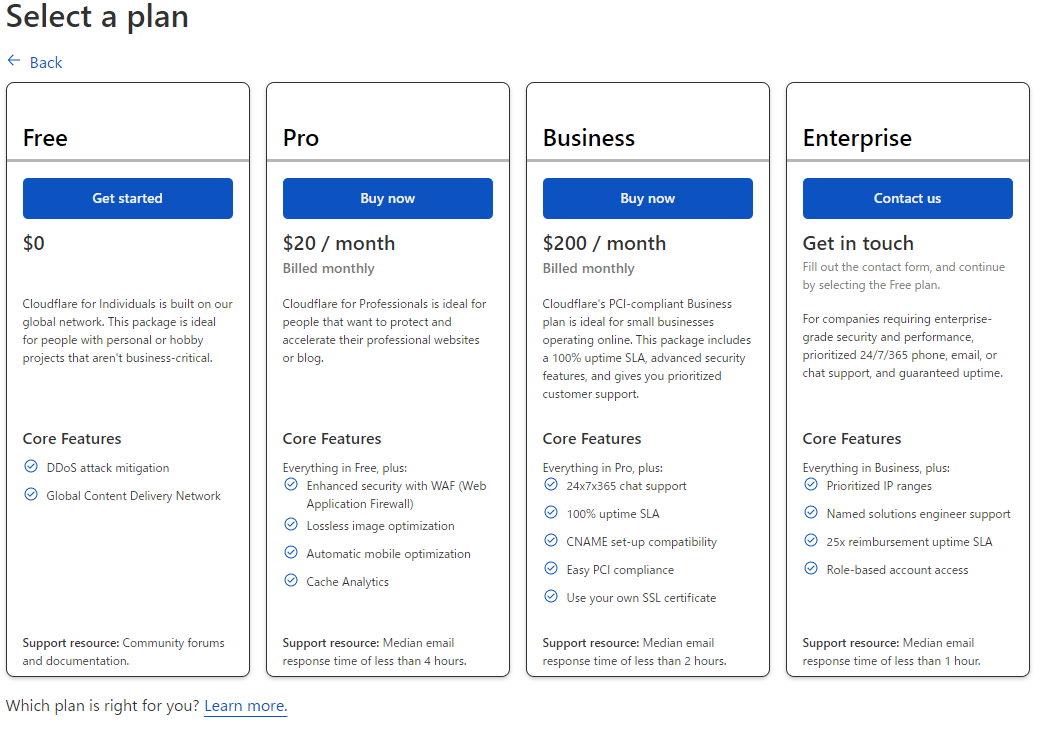
次に、こちらのページが表示されましたら、「Free」の覧の「Get started」をクリックします。
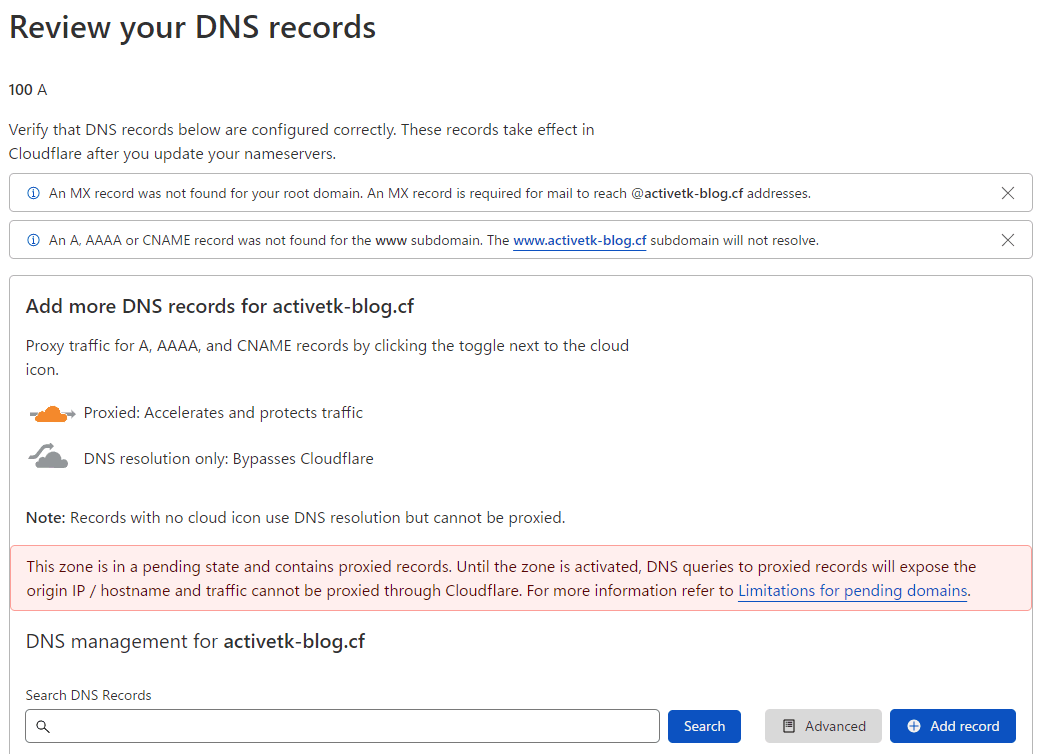
こちらの画面が表示されましたら、DNSの設定に取り掛かります。
一番下までスクロールし、「Continue」をクリックしてください。
すると、「Change your nameservers」というページが表示されたかと思います。
ここで重要なのは、「手順4」に表示されているCloudFlareのネームサーバーです。
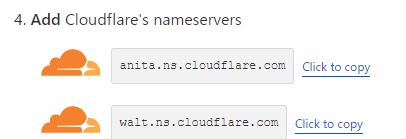
こちらの2つのアドレスをそれぞれコピーしてください。
コピーしましたら再度Freenomを開き、右上の「Services」から「My Domains」をクリックします。

所有しているドメインの一覧をFreenomで表示した画面
次に、先ほど取得したドメインの右側にある「Manage Domain」をクリックします。
そして、「Management Tools」から「NameServers」を開きます。
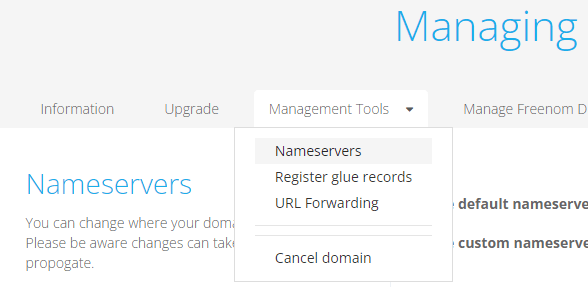
「Use custom nameservers (enter below)」を選択した上で、「Nameserver 1」「Nameserver 2」の欄に先ほどコピーしたアドレスをそれぞれ貼り付けます。
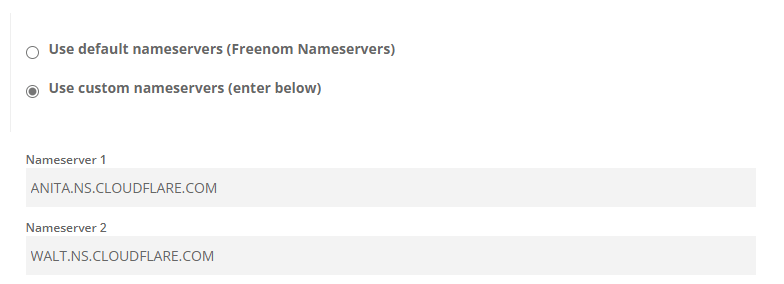
その後「Change NameServers」を押して、設定を保存します。
Changes Saved Successfully!と表示されれば成功です。
約1時間後にDNS設定が反映されますので、それまでしばらく待ちます。
DNS設定が反映されるまでに、CloudFlareの残りの設定を済ませておきましょう。
CloudFlareの先ほどのページに戻って「Done」を押すと、「Do More With Cloudflare」という新しい画面が表示されたかと思います。
こちらでは、Configuration recommendationsをクリックしてください。
次のページで選択ができますが、全ての項目で「Apply recommendation」をクリックしましょう。
特にこれ以降の画面移動はありませんので、ダッシュボードに戻ってください。
その後、画面左の「SSL/TLS」という項目を選択してください。
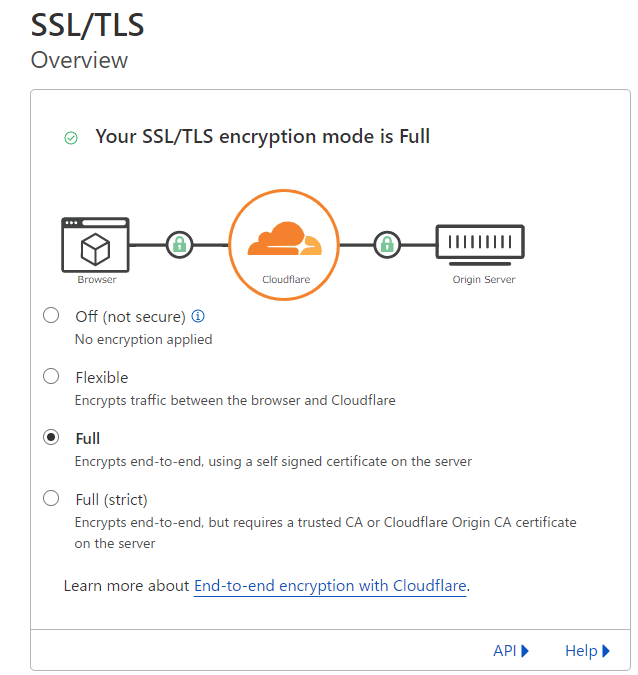
すると、このような画面が表示されたかと思います。
こちらのページでは、暗号化の範囲を選択する事ができます。
ただし、デフォルトでは「Full」となっていますが、そもそもXfreeはSSLに対応していませんので、「Flexible」を選択しましょう。
こちらの設定は「Flexible」をクリックすると自動で反映されます。
また、Xfreeのプランに「WordPress」を選択された方は、ダッシュボードのWordPress設定から「管理ツールのSSL設定」をONにすることで、強制的にXfreeとCloudFlareの間の通信を暗号化することができます。
この場合には、CloudFlareの初期設定の「Full」から変更する必要はありません。
Q&A一覧
Q. DNSの反映が終わらないのですが、どうすればいいですか?
DNSの反映には最長で24時間程度かかる場合がございます。
私は運が良いのか?(笑)、いつも数分でDNSが反映されているのであまり実感が湧かないのですが、中々反映されない時は気長に待ちましょう。
Q. ドメインの期限更新はいつからできるのでしょうか?
ドメインの更新は2週間前から可能です。
本記事では、登録する期間を1年間に設定しましたが、期限を更新出来るのは期限切れ2週間前からとなります。
期限がギリギリになると、登録したメールアドレスへ通知が来ますので、見逃さないように気を付けましょう。
Q. FTPの設定が分からないです。
XfreeのFTP設定は分かりにくいのですが、各項目は以下の通りとなります。
サーバー : 「サーバー情報」に書かれている「ホスト名」の項目
(sv*.php.xdomain.ne.jpなどの形式です)
ユーザー名 : 取得したドメイン.cf
パスワード : 設定したパスワード
サーバーが分からなくて苦労する方が多い印象です。。
Q. 検索しても自分のサイトが出てこないです。
当然ですが、取得したウェブサイトがどこからか「リンク」されていなければ、検索エンジンはサイトを発見する事ができません。そもそもどこからもアクセスが無いという場合には、Google Search Consoleを利用して検索結果への表示をリクエストする事もできます。
また、サイト内の「robots」というタグに「index」又は「all」を設定していないと検索結果に出てきません。
クローラーに登録されているかどうかは、「site:ドメイン名.cf」で検索すれば出てきます。
私が初めて作ったサイトがGoogleに登録されるまでには、1か月程度かかりました。その期間は事実上の0アクセスです。我慢するしかないですね笑。
SNSで宣伝を行うのも手段として良いかもしれません。
日本語ドメインについて
「Punycode」を利用すると日本語のドメインを取得する事ができます。日本語JPドメイン名のPunycode変換・逆変換 – 日本語.jpなどのサイトで日本語をPunycode化する事ができます。
試しに「テストなう.cf」と入力してみます。
すると「xn--p8judqlxbl.cf」に変換されました。
このドメインにブラウザでアクセスすると、自動的に「テストなう.cf」というドメインに置き換わったかと思います。
このように、日本語ドメインを取得する事もできます。
但し、日本語ドメインは長くなりがちですので、文などが含まれたドメインはオススメできかねます。
最後に
本記事では無料レンタルサーバーと無料ドメインを使用して、完全無料でウェブサイトを公開する方法について解説させて頂きました。
しかし、本記事で利用したドメイン「.cf」はあまり一般的に有名なドメインではありませんので、企業のホームページなどには向いていません。
あくまでも個人の趣味の範囲や練習用としてご利用下さい。
また、「.jp」のドメインが購入できるほどまでアクセス数が増えてから、有料サーバー・有料ドメインを契約するのも手段としては良いと思います。
最後までご覧頂き、誠にありがとうございました。